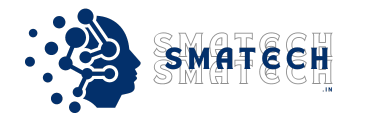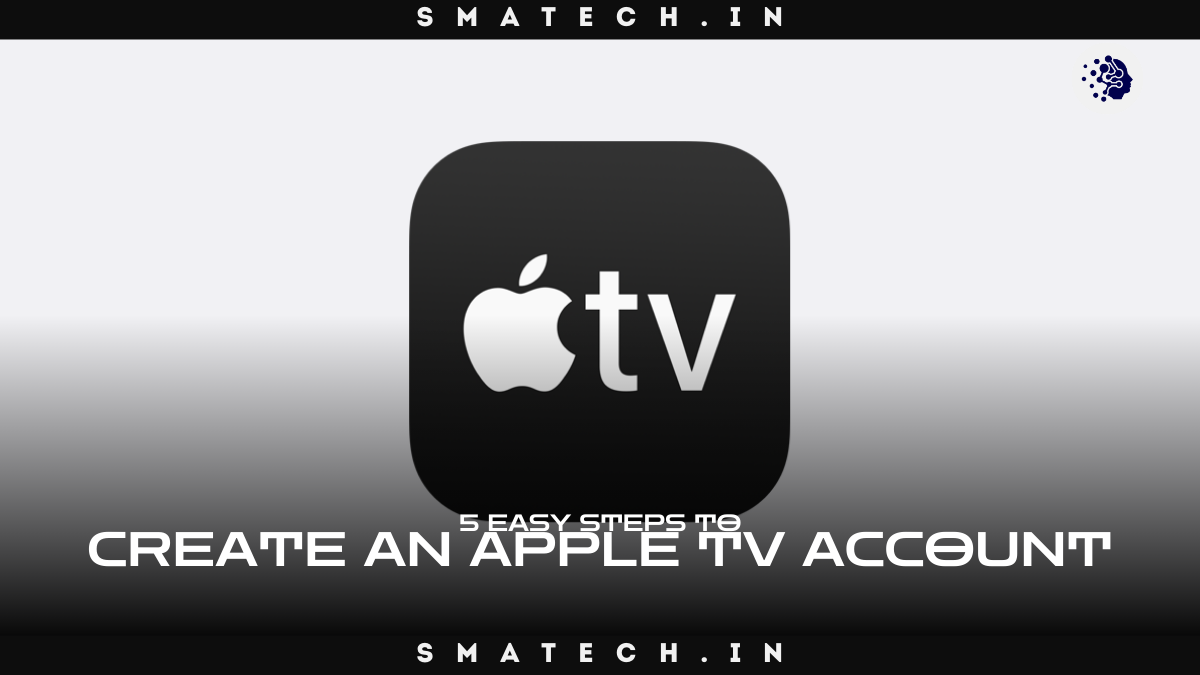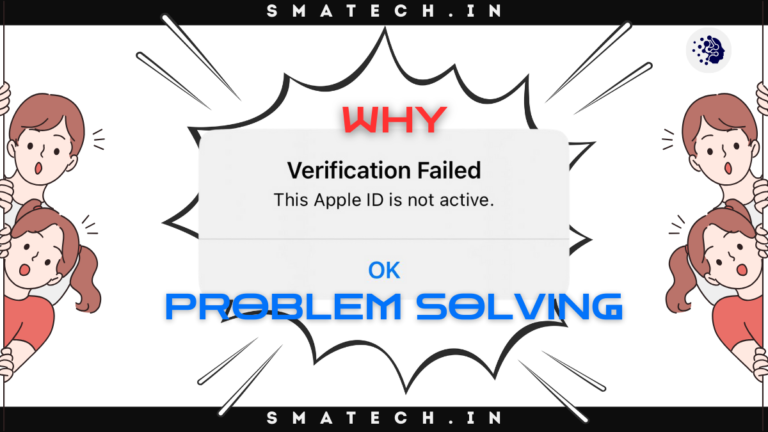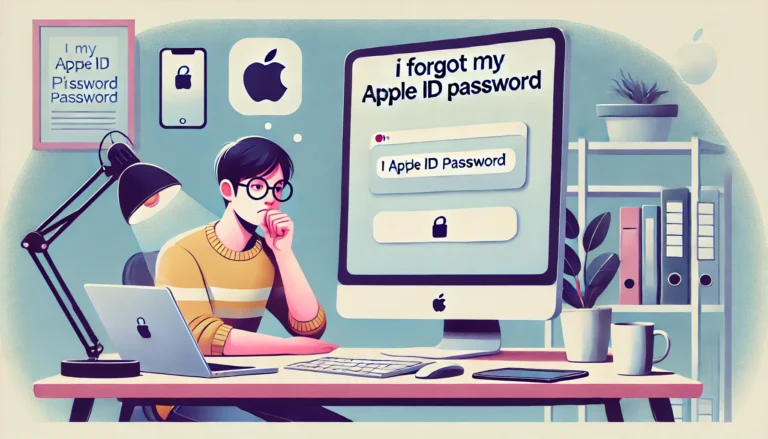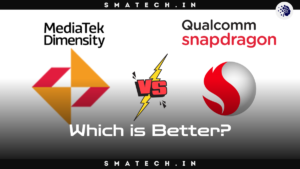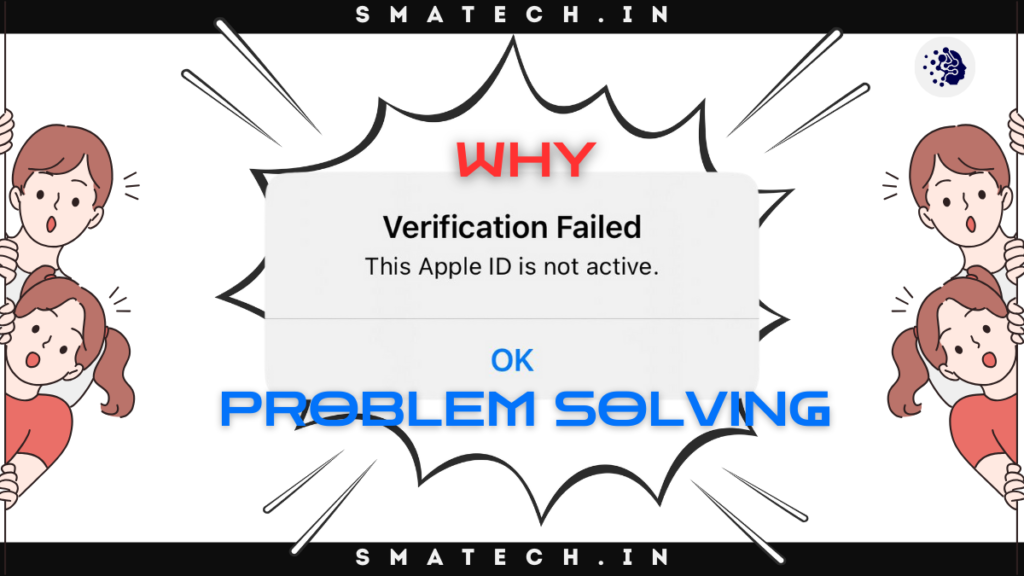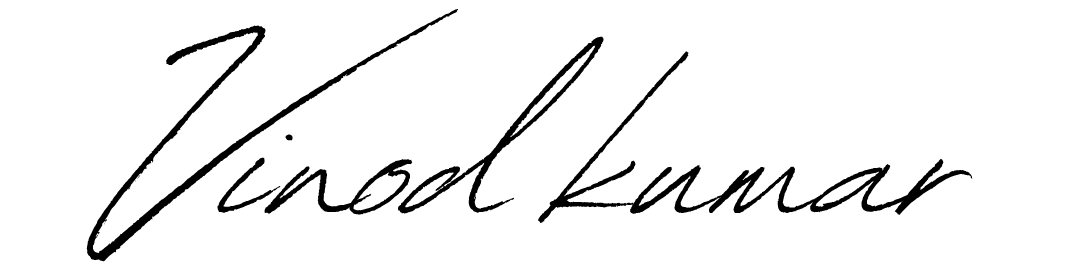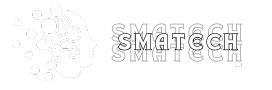5 Easy Steps How to Create an Apple TV Account
The process of opening an Apple TV account is easy. Creating an Apple TV account enables you to access all of these capabilities from any device, whether you’re wanting to watch movies, original television series, or streaming services. To begin the Apple TV sign-up process and learn how to effectively manage your account without an iPhone or Mac, follow this comprehensive guide.
Step 1: Visit the Official Apple TV Website or Download the App
To start the Apple TV sign-up process, visit the official Apple TV website or download the Apple TV app from the App Store if you’re using an Apple device. For non-Apple users, the Apple TV app is also available on Android and other non-Apple devices like Smart TVs and gaming consoles.
- For Apple users: The Apple TV app comes pre-installed on your device, making it easy to find. After opening the app, go to the sign-up area.
For non-Apple users: You can get the app through the TV app store or the Android Google Play Store.
Apple TV on Android and Non-Apple Devices
It is now possible to enjoy Apple’s streaming service even if you do not own an Apple device. The Apple TV setup on non-Apple devices is simple and quick, regardless of the device you own a Samsung TV, an Amazon Fire TV, or even an Android phone. Enjoy Apple TV by simply downloading the app and following the on-screen directions.
Step 2: Create or Sign in with Your Apple ID
You will need to set up an Apple ID for Apple TV if you are unfamiliar with the Apple ecosystem. You’ll be able to use this account to access Apple TV, the App Store, and iCloud.
How to Create an Apple ID for Apple TV
- To establish an account, visit the Apple ID creation page or utilize the Apple TV app.
- Complete your information using your name, email address, and password.
- Use the instructions that were given to your inbox to confirm the email address you provided.
If you have an Apple ID already, just sign in with those details.
Apple TV Quick Setup Tips
You will have access to all of Apple TV‘s functions after logging in. For extra security, make sure you enable two-factor authentication and use a strong password.
Related Post
Step 3: Choose Your Apple TV Subscription
Apple provides a range of subscription options to meet your needs. You are able to choose between a complete subscription and the Apple TV free trial activation.
Apple TV Subscription Tutorial
- Free Trial: Before committing to a paid membership, new users can frequently activate a 7-day Apple TV free trial.
- Monthly Plan: With this flexible option, you can change or cancel your plan whenever you’d like.
- Annual Plan: An affordable choice for regular customers want continuous access to Apple TV’s vast collection.
How to Watch Apple TV Without an iPhone
For you to enjoy Apple TV, an iPhone is not required. To log in on non-Apple devices such as Android smartphones, Smart TVs, or game consoles, just use your Apple ID. With Apple’s cross-platform compatibility, you may stream media without interruption on any device.
Step 4: Set Up Multiple Users and Family Sharing
With Family Sharing, you may share your Apple TV subscription with family members. With the help of this function, six family members can watch Apple TV, each with a unique profile.
Apple TV Family Sharing Setup
How to Configure Family Sharing
- Open the Apple TV app and Go to Settings.
- To invite family members, Click on Family Sharing and follow the prompts.
- Each participant can watch history and receive individualized suggestions by logging in with their own Apple ID.
Apple TV Multiple Users
With Apple TV’s multi-user functionality, any member of your family can keep their individual preferences, suggestions, and profile up to date. You can utilize the Settings menu to seamlessly switch between users.
Step 5: Manage Your Apple TV Subscription
Managing your Apple TV subscription is easy and can be done through the app or the official website. Whether you want to upgrade, downgrade, or cancel your plan, here’s how to do it.
Change Apple TV Plan
- Open the Apple TV app or visit the website.
- Navigate to your account settings.
- Select your current subscription and choose a new plan that fits your needs.
If you’re using the free trial, make sure to switch to a paid plan before the trial ends to avoid interruption.
Cancel Apple TV Subscription
To cancel your subscription:
- Sign in to your account.
- Click on Subscription Settings.
- Choose the Cancel Subscription option.
You can continue to use your subscription until the end of the billing cycle, even after canceling.
Bonus Tips: Enhance Your Apple TV Experience
Apple TV Parental Control Setup
For families with young children, setting up parental controls on Apple TV is crucial. This feature allows you to restrict access to certain content based on ratings and ensure a safe viewing experience for your kids.
- Go to Settings in the Apple TV app.
- Choose Restrictions and set up a PIN.
- You can customize the content allowed for different profiles based on age ratings.
Apple TV Subscription Management
Managing your subscription allows you to control billing, notifications, and updates. Apple offers regular updates and new content releases, so keeping your subscription in check ensures you always have access to the latest.
- View and manage billing from your account page.
- Switch between monthly and annual plans as needed.
- Keep an eye on new content released by Apple TV, so you never miss the latest shows and movies.
Apple TV Free Trial Activation Reminder
Remember, if you’re using the Apple TV free trial, set a reminder before the trial expires if you decide not to continue. Otherwise, Apple will automatically charge you for the next billing cycle.
Conclusion
Setting up an Apple TV account is straightforward, and with this guide, you can get started quickly, even if you’re a non-Apple user. Enjoy family sharing, multiple profiles, and parental controls, while managing your subscription with ease. By following these steps, you’ll be on your way to enjoying Apple’s extensive content library in no time.
FAQs: How to Create an Apple TV Account
1. How do I create an Apple TV account?
To create an Apple TV account, visit the Apple TV website or download the Apple TV app. If you’re a new user, sign up using your existing Apple ID, or create a new one by providing your email, password, and other necessary details. Once your Apple ID is created, sign in to start using Apple TV.
2. Can I sign up for Apple TV without an Apple device?
Yes, you can sign up for Apple TV on non-Apple devices, including Android phones, Smart TVs, and gaming consoles. Simply download the Apple TV app from the relevant app store or access Apple TV via a web browser.
3. Is there a free trial for Apple TV, and how do I activate it?
Yes, Apple TV offers a 7-day free trial for new users. To activate it, sign in with your Apple ID on the Apple TV app or website, choose the free trial option, and start streaming. Make sure to manage your subscription before the trial ends to avoid automatic billing.
4. Can I share my Apple TV account with family members?
Yes, Apple TV supports Family Sharing, allowing up to six family members to share a single subscription. Each member can have their own personalized profiles and viewing preferences. Set up Family Sharing through the Apple TV app settings and invite family members.
5. How can I cancel my Apple TV subscription?
To cancel your Apple TV subscription, sign in to your Apple TV account on the app or website, navigate to Subscription Settings, and select the “Cancel Subscription” option. You’ll still have access to Apple TV until the end of your current billing cycle.