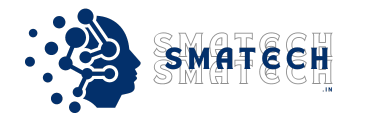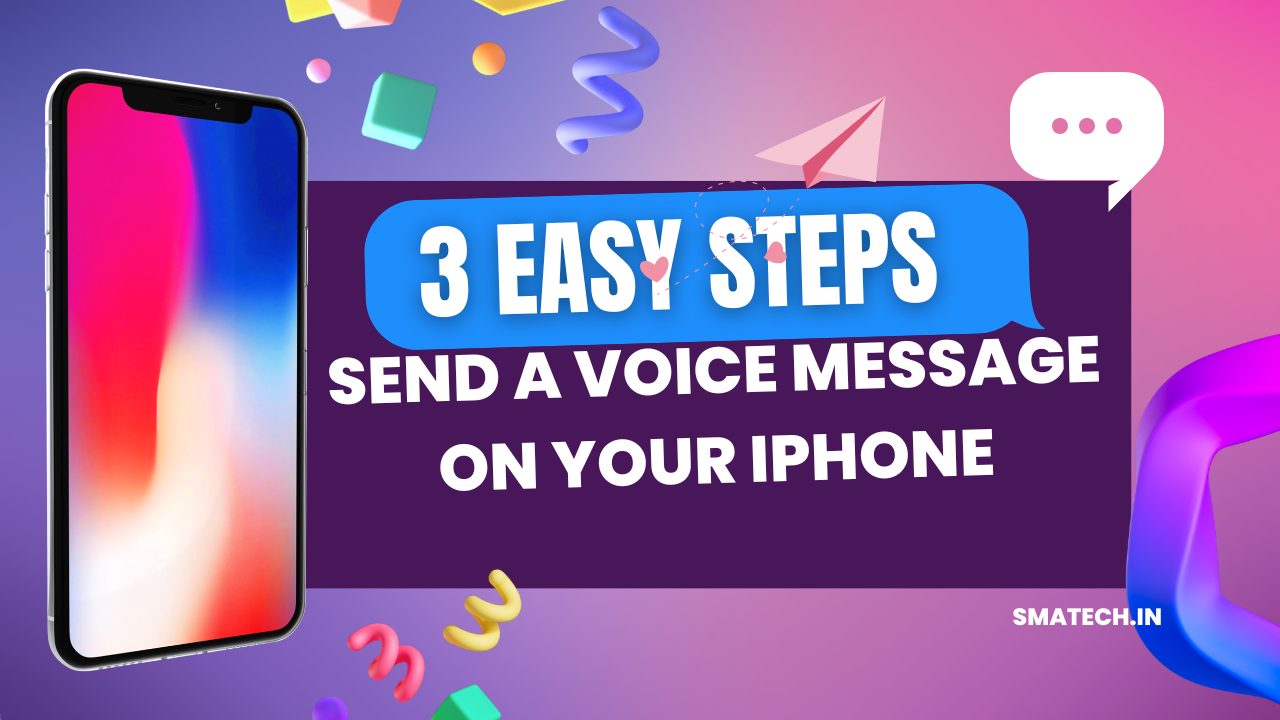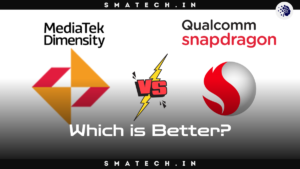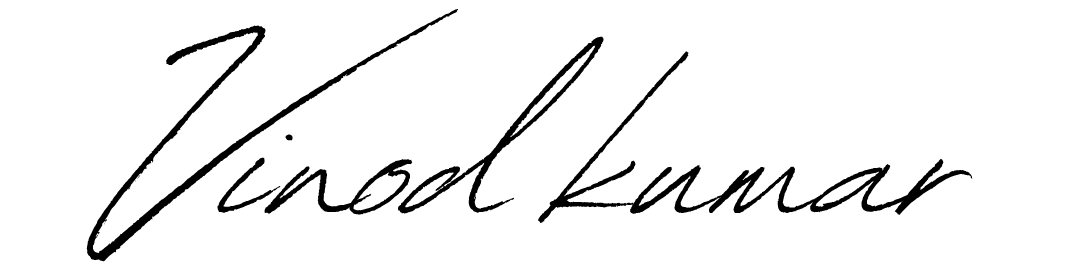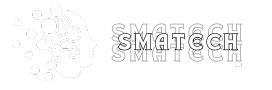how to send a voice message
Hey there, fellow iPhone users! Do you ever feel like typing is too much work? Or maybe you want to express yourself better with your voice? Or maybe you just want to annoy your friends with your singing skills? Whatever the reason, voice messages are the way to go. Voice messages are short audio clips that you can send to your contacts using the iMessage app on your iPhone. They are fun, convenient, and free to use. In this blog post, I will show you how to send a voice message on your iPhone in 3 easy steps. Trust me, it’s easier than making a TikTok video. how to send a voice message.
Step 1: Open the iMessage app and select a conversation
The first step to send a voice message on your iPhone is to open the iMessage app. You know, the one with the blue bubble icon that you use to text your friends, family, and crushes. If you can’t find it on your home screen, you can swipe down and search for it in the app library. Or you can ask Siri to open it for you. Just say “Hey Siri, open iMessage” and watch the magic happen. how to send a voice message.
Once you open the iMessage app, you will see a list of your conversations with other iMessage users. These are the people who have iPhones, iPads, Macs, or iPods. You can tell by the blue bubbles in their messages. If you see green bubbles, that means they are using a different messaging app, like WhatsApp, Telegram, or Signal. You can still send them voice messages, but they might not be able to play them properly. So, stick to the blue bubbles for the best experience.
Select the conversation that you want to send a voice message to. You can tap on any existing conversation to open it. Or you can start a new conversation by tapping on the compose button at the top right corner and entering the contact’s name or phone number. You can also use Siri to start a new conversation. Just say “Hey Siri, send a voice message to [contact name]” and Siri will do the rest. how to send a voice message.
Step 2: Tap and hold the microphone icon and start recording your voice message
The second step to send a voice message on your iPhone is to tap and hold the microphone icon and start recording your voice message. The microphone icon is the one next to the text input field at the bottom of the screen. It looks like a gray circle with a red dot in the middle. Don’t confuse it with the other microphone icon at the bottom left corner. That one is for dictating your text messages, not for sending voice messages. how to send a voice message.
To start recording your voice message, tap and hold the microphone icon and start speaking. You will see a waveform animation on the screen indicating that your voice is being recorded. You can record up to two minutes of audio per message. That’s plenty of time to say what you want to say. Or to sing what you want to sing. Or to make weird noises that only you and your best friend understand.
If you want to cancel the recording, swipe your finger to the left and release the microphone icon. The recording will be deleted and you can start over. This is useful if you mess up your words, or if you change your mind about sending the voice message. Or if you accidentally burp or fart while recording. Hey, it happens to the best of us. how to send a voice message.
Step 3: Release the microphone icon and tap the send button to send your voice message
The third and final step to send a voice message on your iPhone is to release the microphone icon and tap the send button to send your voice message. The send button is the one next to the microphone icon. It looks like a blue arrow pointing to the right. It’s the same button that you use to send your text messages, photos, videos, stickers, and emojis. how to send a voice message.
When you are done recording your voice message, release the microphone icon. You will see a preview of your voice message on the screen. You can play it back by tapping on the play button. This is a good way to check if your voice message sounds good, or if you need to edit it. You can also delete your voice message before sending it by tapping on the delete button. The delete button is the one next to the microphone icon. It looks like a red X. It’s the same button that you use to delete your text messages, photos, videos, stickers, and emojis. how to send a voice message.
If you are satisfied with your voice message, tap on the send button to send it. You will see your voice message appear in the conversation thread with a timestamp and a playback button. You can also see if your voice message has been delivered and read by the other person. You will see a blue check mark next to your voice message if it has been delivered, and a blue eye icon if it has been read. You can also see if the other person is listening to your voice message by the blue wave icon next to their name. how to send a voice message.
Conclusion
Sending voice messages on your iPhone is a simple and fun way to communicate with your contacts. You can send voice messages using the iMessage app in three easy steps: open the iMessage app and select a conversation, tap and hold the microphone icon and start recording your voice message, and release the microphone icon and tap the send button to send your voice message. Try it out and let us know what you think in the comments below. And don’t forget to share this blog post with your friends who might find it useful. Thanks for reading and happy voice messaging! how to send a voice message.