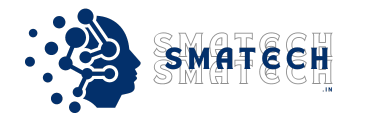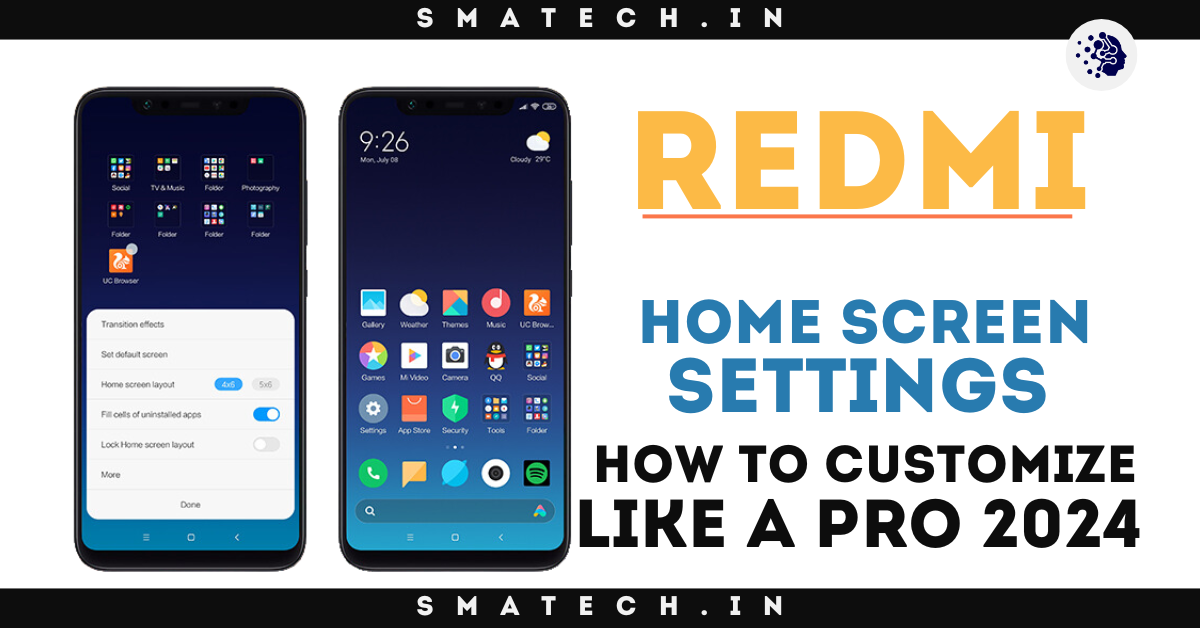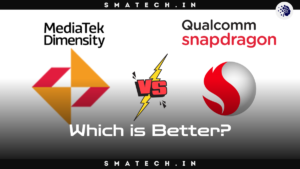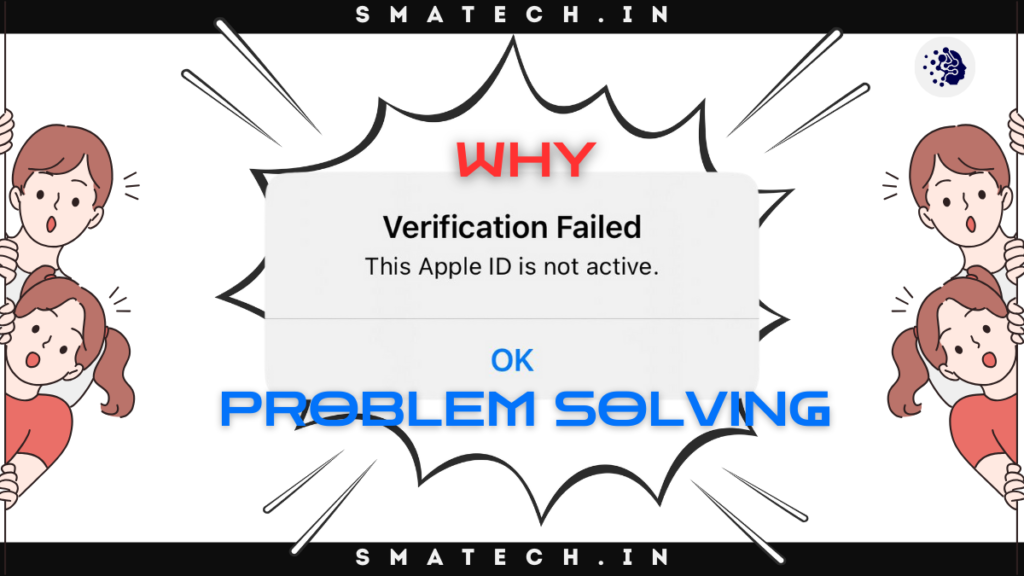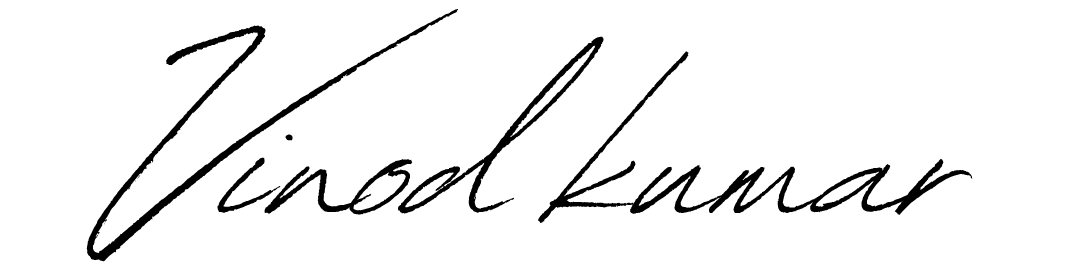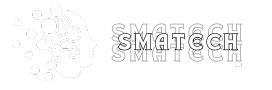There are many of ways to customize the home screen of your Redmi phone and make it genuinely unique to you. Whether you want a bright, dramatic arrangement or a sleek, minimalist appearance, this in-depth tutorial will show you how to customize your Redmi home screen for 2024 in the best possible ways. We’ll go over everything to help you set up the ideal Redmi screen setup, from simple adjustments to sophisticated settings. Redmi Home Screen Settings allow users to customize their phone’s appearance to match their personal style and preferences.
Understanding Redmi Home Screen Settings Customization
It’s not enough to just rearrange the app icons and change the wallpaper on your Redmi phone screen. It has a number of configurations and choices intended to improve both appearance and usefulness. To help you get the most out of your smartphone, this tutorial offers a thorough look at the Redmi screen personalization options accessible to users. To enhance usability, explore various Redmi Home Screen Settings such as widget placements and icon arrangements.
Getting Started with Basic Customizations
Set a Dynamic Wallpaper
Selecting a wallpaper that matches your taste is one of the first steps in customizing your Redmi home screen. You may create a dynamic wallpaper on Redmi phones, which varies during the day or based on specific circumstances. Accessing the Redmi Home Screen Settings is straightforward—just long press on an empty area of the home screen.
How to Set a Vibrant Background Image:
- Select Wallpaper after going to Settings. Select Dynamic Wallpaper from the list of choices.
- Look through the collection and pick a wallpaper you like.
- Decide when or under what circumstances you want the wallpaper to change.
Arrange Your App Icons
You may improve the organization and usability of your home screen by rearranging the app icons. You may organize icons according to your preferred order of use or make folders for programs that are related.
App A symbol Plan:
- To make any app icon move, long-press it.
- Use Drag and drop to move the symbol to the appropriate spot.
- Drag an icon over another to form a folder.
Related Post
Add Widgets for Quick Access
Widgets provide quick access to essential functions and information. From weather updates to calendar events, widgets can enhance your home screen settings for Redmi.
Adding Widgets:
- Long press on an empty space on your home screen.
- Select Widgets from the menu that appears.
- Choose the widgets you want and place them on your screen.
Advanced Redmi Home Screen Tweaks
Use Icon Packs
Custom icon packs can give your home screen a unique look. Many icon packs are available in the Google Play Store or via third-party sources. By adjusting the Redmi Home Screen Settings, you can choose from dynamic wallpapers and various themes.
Installing and Using Icon Packs:
- Download an icon pack from the Google Play Store.
- Open the Themes app and go to Customize.
- Select Icons and choose the downloaded pack.
Customize the Lock Screen
Customizing your lock screen can complement your home screen setup. You can adjust how notifications appear and choose from various lock screen styles.
Lock Screen Customization Steps:
- Go to Settings and select Lock Screen.
- Choose Style to pick your preferred look.
- Adjust notification settings as needed.
Optimize with Dark Mode
Enabling Dark Mode not only enhances the visual appeal but also conserves battery life on AMOLED screens.
Activating Dark Mode:
- Open Settings and select Display.
- Toggle Dark Mode to activate it.
Personalizing Your Redmi UI
Modify System Fonts
Changing the system font can add a personal touch to your device. Redmi allows you to select different fonts that suit your style. Customizing the Redmi Home Screen Settings can significantly improve your overall user experience and productivity. The Redmi Home Screen Settings also include features for configuring the app drawer and adjusting the navigation bar.
Changing System Fonts:
- Go to Settings and select Display.
- Tap on Font Size or Font Style to choose your preferred font.
Customize Navigation Bar
You can personalize the navigation bar at the bottom of your screen to improve your user experience. This includes changing the button layout or using gestures.
Personalizing Navigation Bar:
- Open Settings and go to Additional Settings.
- Select Button Shortcuts or Full-Screen Gestures to configure the navigation bar.
Adjust App Drawer Settings
The app drawer settings control how your apps are displayed and accessed. Customizing these settings can make your home screen more efficient.
Configuring App Drawer:
- Open the App Drawer and tap on Settings.
- Adjust options like Sort Order and App Drawer Style.
Tips for a Clean and Efficient Home Screen
Use Minimalistic Widgets
Opt for minimalistic widgets to avoid clutter and keep your home screen looking clean.
Regularly Update Your Wallpaper
Changing your wallpaper periodically can keep your home screen fresh and visually appealing.
Remove Unused Apps
Uninstall apps that you don’t use frequently to keep your home screen organized and responsive.
Troubleshooting Common Customization Issues
Apps Not Appearing in the App Drawer
If apps are missing from your app drawer, try restarting your phone or clearing the app drawer cache from the settings.
Widgets Not Updating
If widgets are not updating, check for updates to the widget app or restart your device to resolve the issue.
Conclusion
Customizing your Redmi phone screen is an excellent way to personalize your device and improve your overall user experience. By following these Redmi home screen customization techniques, you can create a setup that is both functional and visually appealing. Whether you’re making basic adjustments or diving into advanced tweaks, these tips will help you make the most of your Redmi screen setup in 2024. If you want to change how your apps are displayed, dive into the Redmi Home Screen Settings for multiple options.
FAQs
1. How can I set a dynamic wallpaper on my Redmi phone?
To set a dynamic wallpaper on your Redmi phone, follow these steps:
1. Go to Settings and select Wallpaper.
2. Choose Dynamic Wallpaper from the available options.
3. Browse through the options and select the wallpaper you like.
4. Set the desired schedule or condition for the wallpaper to change, such as time of day or specific events.
2. Can I use third-party icon packs to customize my Redmi home screen?
Yes, you can use third-party icon packs to customize your home screen. To do this:
1. Download an icon paAdding widgets to your home screen is straightforward:
Long press on an empty space on your home screen.
Select Widgets from the menu that appears.
Browse through the available widgets and select the ones you want to add.
Drag and drop the widgets onto your home screen.ck from the Google Play Store or a trusted third-party source.
2. Open the Themes app on your Redmi phone.
3. Go to Customize and select Icons.
4. Choose the downloaded icon pack to apply it to your home screen.
3. How do I add widgets to my Redmi home screen?
Adding widgets to your home screen is straightforward:
1. Long press on an empty space on your home screen.
2. Select Widgets from the menu that appears.
3. Browse through the available widgets and select the ones you want to add.
4. Drag and drop the widgets onto your home screen.
4. What should I do if my widgets are not updating on the home screen?
If your widgets are not updating, try the following troubleshooting steps:
1. Check if there are updates available for the widget app and install them.
2. Restart your Redmi phone to refresh the system.
3. If the issue persists, remove the widget from the home screen and add it again.
5. How can I customize the navigation bar on my Redmi phone?
To customize the navigation bar:
1. Open Settings and go to Additional Settings.
2, Select Button Shortcuts or Full-Screen Gestures depending on your preference.
3. Configure the navigation bar layout or enable gestures as per your choice.